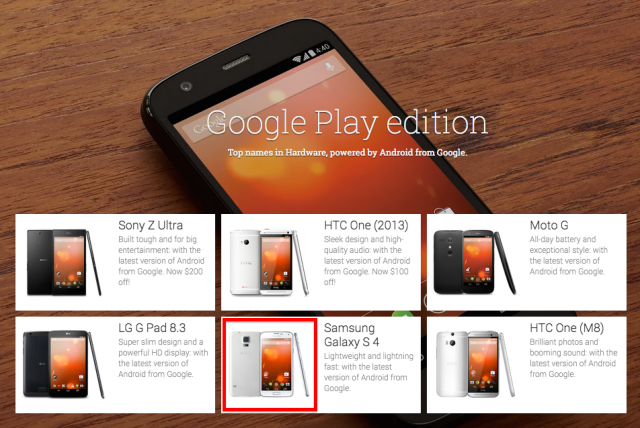Android Phone Fans |
- Pusbullet update brings tons of new features
- Best Android games from April 2014
- Motorola’s May 13th press event will introduce a phone “made to last” and “priced for all”
- Huawei Ascend P7 breaks cover ahead of May 7th press event
- 250 miles with the Galaxy S5
- RedBox Instant update adds Chromecast
- Android Silver: will the Samsung Silver Shine be first in Google’s new lineup?
- OnePlus One availability should pick up late June
- Press invites being sent for May 27th LG event — LG G3 most likely the guest of honor
- 50+ Samsung Galaxy S5 Tips & Tricks
| Pusbullet update brings tons of new features Posted: 30 Apr 2014 03:34 PM PDT Pushbullet’s Android app is getting a massive upgrade today, folks. Fans of the service — which allows you to push text, files, photos and links to and from your phones, PC and friends, as well as mirror Android notifications on your desktop — will want to download it for the following neat list of changes:
Exhausted yet? You won’t want to expend all your energy as you’ll need to save some for the process of actually downloading it. As usual, it’s free in the Google Play Store and ready for your grubby little fingers to dig into. [via Pushbullet] |
| Best Android games from April 2014 Posted: 30 Apr 2014 01:33 PM PDT
Yesterday we wrapped up the best apps to launch in April. Today we are turning our attention to the games. Hundreds of great games arrive in the Play Store each month. Some are from big name gaming studios, others are from small indie developers. It can be hard to keep up with them all. Here is our list of some of the best games to launch this month. Check it out and download a few of them. We can’t include all the games that launched, so let us know which games you enjoy that didn’t make our list. Abyss Attack
This top-down underwater shooter is from Chillingo. All of the nasty and deadly creatures of the deep-sea are trying to kill you. All you have at your defense is a submarine with weapons you pick up along the way. It’s pandemonium with bullets, bombs, ships, and creatures flying across the screen. Stay alive as long as you can to get a high score. Abyss Attack is free from Google Play. The Amazing Spider-Man 2
The movie is finally arriving in theaters this week, but the Amazing Spider-Man 2 game has been available for a few weeks. This game doesn’t exactly follow along with the movie plot. You can fight all sorts of villains, such as Black Cat, Screwball, and Electro. The usual cast of bad guys is there too, of course. For $5 you get a brand new story that compliments the movie, and should be a lot of fun. Baldur’s Gate: Enhanced Edition
Baldur’s Gate has been around since 1998. In 2012 it made the leap to iPad, and now this month it finally arrived on Android. This game is based on the Dungeons & Dragons universe. It’s a RPG game that can rival those on PC. If you don’t believe us the $10 price tag should do it. If you’ve been a fan of this game for the last 16 years you need to download this ASAP. Beach God
Beach God is a silly 8-bit style game that puts you in the role of a muscular beach bum. All you have to do is flex your muscles to attract the ladies. However, if you don’t flex when they are looking you literally die of embarrassment. If you flex too much you will meet the same fate. Flirting has never been this dangerous. The game is free, but the sun screen will cost you (just kidding). Family Guy: The Quest for Stuff
Everything can be made into a game these days. Even animated sitcoms. Family Guy: The Quest for Stuff is an official game based on the FOX TV show. The story revolves around the Griffins when they find out that Family Guy has been cancelled. The culprits behind this scheme is none other than the evil Chicken. After Peter and the Chicken destroy the town it’s your job to rebuild the town. The best part is this game is completely free. Flashout 2
Flashout 2 is your typical sci-fi racing game with a dubstep soundtrack. Like other racing games, Flashout 2 is not only about being faster than your opponents. Your ship is equipped with weapons that can take out your opponents. For $2 you get a few dozen tracks, online multiplayer, and “console quality graphics.” Start your engines! Groundskeeper 2
The original Groundskeeper game from OrangePixel was an endless survivor style game. With the sequel they have fleshed out a full story. The game has the same classic 2D style that OrangePixel is famous for, but with more weapons and action. If you’ve ever played Contra you should feel right at home in Groundskeeper 2. It is available from Google Play for $2. Hopeless: Space Shooting
Hopeless: Space Shooting is a shoot-em up game that stars maybe the cutest creatures you’ll ever see. You play as cute little yellow marshmallow-esque creatures that are being attacked on all sides. Hold them off for as long as you can with powerful laser guns and other weapons. But be careful! Don’t shoot your allies as they come to help out. Download Hopeless: Space Shooting for $1. Noir Syndrome
If you’re high on detectives, but low on pixels, this is the game for you. Noire Syndrome is a 8-bit murder-mystery game with a new story every time you play. It’s your job, as the detective, to interrogate people, find clues, and hopefully solve the case without getting yourself killed. It’s stylish, quirky, and fun. If you enjoy a good mystery you can pick this game up for $3. The Walking Dead
After winning a whopping 90 “Game of the year” awards, The Walking Dead by Telltale Games arrived on Android this month. This game is based on the popular AMC TV show. It plays like a choose your own adventure, set in the same world as the TV show, but with new characters. The first episode is free, but the next 4 are unlockable via an in-app purchase. Even if you’re not a fan of the show this is a great game that will toy with your emotions. Warhammer 40k: Storm of Vengeance
Warhammer 40K is like Plants vs Zombies’ angry relative. It’s a lane-based strategy game with space marines, big ships, Orks, violent weapons, and tons of explosions. it may not be a traditional Warhammer game, but it’s tons of fun. For $5 you get over 50 levels to keep you occupied. Who needs silly plants when you’ve got tanks and marines? Where’s My Water? Feat. XYY
Disney is still looking for water, and the latest character to help find it is Xi Yang Yang. This adventure takes place in China, but the gameplay is more of the same that we’ve seen in previous versions. There are over 80 levels to play through with a couple new mechanics like fire and oil. The game costs $1 up front and has in-app purchases as well. Please, would someone find the water already? Wind-Up Knight 2
The sequel to the popular platforming game is finally here. Wind-Up Knight 2 adds even more fun and adventure from the original The gameplay is largely the same, but has been tweaked a little with new combat mechanics. The graphics are better, and the in-app purchases are very reasonable. If you unlock the game in the first 48 hours you can nab it for just $4. After that it’s $9 for the full game. XCOM
XCOM is an award-winning console and PC game, but now it’s available for Android. You play as the commander of XCOM, an elite organization created to defend the Earth. It’s your job to create a base, research alien technology, plan combat missions, and lead your soldier into battle. iOS users got this game a year ago, which is unfortunate, but the good news is Android users get it at a $10 discount. Best Android Games from Past Months |
| Motorola’s May 13th press event will introduce a phone “made to last” and “priced for all” Posted: 30 Apr 2014 11:23 AM PDT Mark your calendars for yet another device reveal in weeks to come. Motorola has set a date for May 13th in London, where they’ll be announcing a new phone that is “made to last” and will be “priced for all.” Whatever it is, it sounds like it’ll be affordable, yet powerful. Cheap, yet cool and capable. There’s no indication whether or not this will be the follow up to last year’s Moto X just yet. The timing would be off, with last year’s model being announced in August for a late summer launch. That doesn’t mean much, though, as all of the flagships from top OEMs this year have come quite a bit earlier than their predecessors. If it is the follow-up to the Moto X, we’re told it will come with a myriad of customization options through Moto Maker. The standard colored plastic of last year’s model will return alongside premium wood backings. New to that party are premium leather backings for people who are into that sort of thing. We don’t know much about the phone outside of the lavish looks we expect it to have, though, so we’ll just have to use our imagination until we stumble upon something more solid. More likely is the Moto E, an entry-level handset from the OEM that should be even more affordable than the Moto G was. We don’t have many hard details on it yet, but we’re not expecting the world here. Then again, Motorola won’t be expecting an arm and a leg for it, either. But all of this talk is moot if Motorola’s announcement ends up being totally different, so we’ll be looking ahead to May 13th and circling our calendars for the big day. Be sure to do the same on your end and make sure to circle back to Phandroid for all the latest. [via Engadget] |
| Huawei Ascend P7 breaks cover ahead of May 7th press event Posted: 30 Apr 2014 10:34 AM PDT It’s phone announcement season, apparently, with yet another OEM looking to put on an event soon. Huawei is holding their own hoedown on May 7th, where we expect the company to reveal their Ascend P7, as well as a possible miniature version of it. The Ascend P7 is Huawei’s most interesting flagship yet. It’s said to be coming with a 5-inch 1080p HD display, a 1.8GHz quad-core processor, 13 megapixel rear camera and and 8 megapixel front camera (yowza!), as well as a 2500mAh battery. You can also expect Huawei to push the bar on slimness, as they’ll be looking to continue their tradition of trimming phones beyond 7mm of girth.     And would you look at that — a new leak already gives us a clean look at the thing. The UI in the photo definitely suggests KitKat, as the Ascend P7 is flaunting those transparent system status bars and navigation bars quite proudly. Anything else we want to know about this phone will likely have to wait until next week. [CNBeta via PhoneArena] |
| Posted: 30 Apr 2014 10:15 AM PDT
The rain begins soaking through my poncho as I zip along the muddy towpath skirting the Chesapeake & Ohio Canal. I've come 100 miles by bike through the mountains of western Maryland and still have 30 more to go before setting up camp for the night. For a moment there is a sinking feeling in my gut as I remember I forgot to stow my phone, which is now wrapped tight in the heavy, waterlogged fabric of my cycling jersey. Then I remember that phone is a Galaxy S5. Stopping for a moment to assess the situation and check that the rest of the gear — the sleeping bags and hammocks, the clothes, the food — is staying dry, I pull out the phone to snap a few pictures. It's waterproof, after all. To prove the point to my riding partner I throw the phone in a deep puddle. I pick it up, wipe the mud off on my leg, and place the phone back into my pocket. Determining that our situation is unlikely to improve over the course of the next several miles, we do the only logical thing and crack open a beer. Touring with the Galaxy S5Our final route would cover nearly 250 miles from the valley housing Deep Creek Lake near the western boundaries of Maryland to the tidewaters of Baltimore. The four day cycling tour would be no walk in the park as we camped each night with the minimal amount of equipment we could stuff into the panniers hung from the backs of our bikes, pumped water from wells leeching their contents from the nearby Potomac River, and followed along a route that led us out of the comfortable confines of 4G LTE service into a world of cellular dead zones. And throughout it all, the Galaxy S5 might just have been the most important tool I brought along.
Full disclosure: I had brought along a secondary phone — an iPhone — but the device saw little use. I also carried an Incipio portable battery pack with a solid 6000mAh of extra charge in case I needed it. But given that packing light was key so as to avoid the pain of dragging 100 pounds of bike and gear up steep mountain inclines, I had to keep a limit on the sorts of technology I brought along. In hindsight, the Galaxy S5 was probably all I needed, no extra phone or battery pack necessary. This is not to say the S5 was perfect, and I wasn't necessarily using the phone in the traditional sense — my glowing endorsement really only concerns its use as a GPS device and camera — but I really could have had no better companion for the trip. That's if you don't count my riding companion Lee Cumberland. You can catch a glimpse of the full ride as captured via GoPro and the Galaxy S5 over at his S/V Satori blog. When it rains it poursMost of the Galaxy S5 coverage we have seen to this point lauds the device for its IP67 certification. The phone's resistance to dust and water has for the most part, however, only been demonstrated in very controlled settings. While it's great to know we can drop the phone in a bowl of water or a toilet without fear, I would not call this a typical situation. I was able to put the phone through the paces in conditions that many folks would be much more likely to find themselves in.
The first day of riding on the C&O Canal towpath, an unpaved surface of packed dirt and loose gravel, saw no shortage of dust kicked up around the GS5. A major storm system would turn that dry and dusty path into a mess of mud by the next day, and the ensuing storm would soak us to the bone as we toughed it out to keep on schedule. No, this was not a test immersing the Galaxy S5 in a few inches of standing water. This was actively using the phone to navigate and track progress with no qualms about keeping it out of the damp and dirty conditions. While the water protection was ace, that is not to say the Galaxy S5 was the most accommodating device to use in wet conditions. While damage was not an issue, water build up on the phone's touchscreen made navigating the user interface impossible at times, and caused some issues when trying to snap off a few quick shots. This is not necessarily a flaw inherent to the Galaxy S5 itself — water would interfere with the accuracy of any capacitive touchscreen — but it does draw a distinction between “safe from water damage” and “usable in wet conditions.” Wiping off the display provided a quick remedy, but in a torrential downpour it wasn't staying dry for long. Still, the peace of mind that the Galaxy S5 could survive the rugged nature of the journey is a testament to its design. I did not go easy on the phone, nor did mother nature, but it made it back in one piece and no worse for the wear. That camera, though
Perhaps even more impressive than the device's resistance to water and dust damage was the performance of its camera. The phone was always on hand and I used it to document the journey, snapping a few quick photos here and there as we rode along. Without thinking too hard about the photos or even messing much with the Galaxy S5's modes and shooting settings, I was able to capture some pretty nice shots. All the photos you see in this post were taken with the phone. The Galaxy S5 definitely does wonders in the sun. Give that 13MP camera ample natural light and you might just impress yourself with how good a photo you are able to capture. When the clouds rolled in the story wasn't quite the same, but image quality remained impressive.
Nearly everyone I have shown the photos since my return has made a comment along the lines of "that phone takes some pretty nice pictures." And it does. My secondary iPhone might have done a a decent job itself in capturing photos, but the Galaxy S5 made sure that other handset stayed buried deep in my bag. Battery life for daysEight hours of GPS tracking per day, constantly connecting and disconnecting from cell towers while searching for a signal and moving in and out of roaming — these are just a few of the pitfalls that the Galaxy S5 had to face over the course of four long days traveling away from the comfort of an easily accessible wall outlet. Despite a life on the road that would test the limits of any phone's battery, I never had to worry about keeping the Galaxy S5 powered. After two days of use with a little over 30 percent left on the phone's battery I gave it a quick recharge via my Incipio offGRID battery pack. I can't say enough for that little device either. In an extremely portable and rugged-in-its-own-right package, the offGRID provided 6000mAh of backup juice (enough to get about two full charges of the GS5's 2800mAh battery) with two USB ports providing 3.1 amps of charging power. Charge times were quick, and they needed to be. The trail waits for no one and we were constantly on the move. But even without the Incipio battery pack I feel confident the GS5 could have made it to four full days of use had I worked the battery more efficiently, powering down when possible and limiting connectivity to avoid wasting power searching for data networks and downloading emails. If needed, the Galaxy's Ultra Power Saving mode could have easily kept me connected for the duration had my battery waned to below 10 percent. The struggle is real
Riding hundreds of miles over four days is no easy task. Being the smartphone that tags along can be equally grueling. While the GS5 did its job and more, there were some areas where the device still fell short. For starters, forget S Health. I didn't bother using the pre-installed app to track the ride due to its extreme limitations. S Health is probably nice for the casual user that wants to track steps or a couple runs or shorter bike rides per week, but it doesn't hold a candle to Strava, my default app for recording and analyzing my cycling activity. The Galaxy S5 is also rather bulky and difficult to use with one hand. Opting to ride without a handlebar mount for the phone, removing the GS5 from my back pocket in order to check a map or take a photo typically meant coming to a complete stop. Not that it's recommended to operate a bicycle with one hand and a smartphone simultaneously with the other, but the Galaxy S5 makes the task highly impractical. With all the praise being heaped on the Galaxy S5's display, it's worth noting that in sunny conditions even the eye-searing brightness of the Super AMOLED display was greatly washed out. At maximum brightness there were still times where a hand was needed to shield the sun from the display. As a smartphone user, I have my personal differences with the Galaxy S5 and Samsung. I've never been a fan of TouchWiz and the cheap feel of of the Galaxy line's plastic build has provided me enough reason to keep my distance. But Samsung's latest effort has given me some hope for the Galaxy brand. Sure, it's still clunky in many ways — four days of solid use was not enough to demystify the bloated and at times overly complicated software of the phone — but it gets a lot right in the process, including battery life, ruggedness, and camera quality. If the Galaxy S5 is at home in any adventurer's bag, it is equally worth consideration for a place in the average user's pocket. |
| RedBox Instant update adds Chromecast Posted: 30 Apr 2014 09:52 AM PDT Check another video-centric app off of the “this app needs Chromecast support nao!” list. RedBox has updated their Android app to add that very functionality, giving you access to the service’s instant streaming videos on your big TV without more than the $35 media streaming dongle and a capable WiFi connection. RedBox instant might not have the vast library of Netflix or Amazon Instant Video, but if you subscribe for other reasons — such as those handy RedBox credits that can be used for kiosk rentals every month — then it might be worth the scratch. Go ahead and grab the laest update from Google Play right now. |
| Android Silver: will the Samsung Silver Shine be first in Google’s new lineup? Posted: 30 Apr 2014 08:41 AM PDT Up until today, your guess about who would be the first manufacturer to produce an Android Silver phone was as good as ours. If you don’t know, Android Silver is said to be the name of the handset initiative Google will use to replace the traditional Nexus line (and presumably the Google Play edition line, as well). All the details are right here, but the quick explanation is that it’s said to be a free-for-all for OEMs who want to create pure Android devices. Google’s willingness to put up the marketing dollars to sell the phones in stores will be a key selling point for carriers and OEMs to participate. In return, they commit to minimal bloatware and customization, and fast, regular updates. First up to bat: Samsung?
So who’s going to play along? Tough to say at such an early stage, as rumors suggest the program isn’t set to kick off until sometime next year. A new trademark may have given us a sense of clairvoyance, though, with Samsung seeing fit to call dibs on “Silver Shine.” The trademark — which carries serial number 86259975 — was granted under the usual categorical suspects: mobile telephones, digital cameras, computers and the like. It’s interesting to think about the type of phone Samsung would make for Android Silver if they are, in fact, thinking about it. We imagine it wouldn’t be far off from the Samsung Galaxy S5 of today, or even the supposed Samsung Galaxy S5 Prime of the near future. The word “premium” was stressed in all of the Android Silver leaks, after all, so we’d be surprised if they were planning to put a stinker onto the market. Samsung’s no stranger to trying out these programs. They were responsible for two of the first three Nexus phones, and maintain their status as the only OEM to have made a 10-inch Nexus Tablet. They also offered the Samsung Galaxy S4 in Google Play Edition form last year, and are expected to do the same with their current flagship. Let’s not forget that Samsung is embracing the Android Wear platform for a forthcoming smartwatch despite having their own Tizen-based Gear line.
You wouldn’t be wrong to think some of Samsung’s moves to create their own “walled garden” of apps, content, services and devices are contradictory to their willingness to play along with this sort of stuff, but they’ve shown time and again that they are willing to play ball on any field. Who will make the “Silver One”?Something else to think about in all of this is what Google will do in terms of branding. It’s clearly something they have to consider if they’re planning to market this line up against exciting juggernauts like the Galaxy S line, HTC’s One line and LG’s premium G devices. It’s entirely possible that Google could mandate the use of “Silver” at the forefront of these devices’ names, not all unlike what they currently do for the Nexus line (with the exception of the Galaxy Nexus and its flip-flopped orientation). Branding like that will be important in establishing the line and giving people something to identify it by. They’ll know what to expect once they see that “Silver” name tacked on, which we’re expecting to be a solid, powerful, clean and lean collection of devices with support unmatched by any other phone on the market. All of that is to say this — don’t be surprised if Google feels a bit nostalgic and decides to have someone like HTC create the “Silver One” phone to kick this thing off. Of course, Silver Shine could have nothing to do with Android Silver and be something entirely different altogether. If Samsung’s potential interest in Android Silver is there we’re sure it won’t be long until they’re joined by the likes of LG, HTC and Motorola. All that said, we’re left waiting for more details — official or otherwise — without much else to go on. Fingers crossed that Google decides to throw us a bone at Google I/O this summer. |
| OnePlus One availability should pick up late June Posted: 30 Apr 2014 06:18 AM PDT You might be chomping at the bit for a chance to buy the OnePlus One by now, especially after seeing our hands-on time with the device yesterday. Unfortunately it’s not so simple right now — only 100 units are currently available, and that’s only if you’re selected to smash your phone as part of the company’s controversial Smash the Past campaign. Thankfully, OnePlus didn’t take long to let us know when, exactly, they expect things to pick up. Their latest forum post lays out some production details for those interested:
Unfortunately there’s no timeline on when we can expect these devices to be available without an invite at all, though we imagine OnePlus will feed us more information by the time June comes to a close. We can’t really ask for much more out of OnePlus in terms of how open and honest they’ve been about this whole ordeal, because it’s a lot more than other companies are willing to share about their production schedules. [via OnePlus] |
| Press invites being sent for May 27th LG event — LG G3 most likely the guest of honor Posted: 30 Apr 2014 05:18 AM PDT What’s that you say, LG? You have an event in London, New York and San Francisco happening May 27th? Gee, wonder what that might be for. Our best guess is the LG G3, which the South Korean company confirmed to be coming in Q2 in their latest financial report. The device has seen more and more leaks in the past week or two, with folks particularly interested in leaking shots of the updated UI and the phone’s backside. LG’s rumored to be bringing out all the stops on this one, with a 2560 x 1440 5.5-inch display being the star of the show. We also expect the G3 to house [LIST OTHER SPECS]. Also possible is a formal showing of the LG G Watch that has already been made official. We’ve already seen the smartwatch in official press renders, but LG has yet to show it off in the flesh. A report yesterday suggests we’ll be seeing it in June with a 199 euro price tag for Europe. Let’s hope we get a chance to see what that’s all about whenever May 27th rolls around. Hope you’re circling your calendars, because you can bet your butts we are and that we’ll be bringing you all the latest once that day finally arrives. |
| 50+ Samsung Galaxy S5 Tips & Tricks Posted: 30 Apr 2014 03:13 AM PDT If you just got the Samsung Galaxy S5 you might feel overwhelmed with all the features and options. Or maybe you want to uncover all the phone’s capabilities without digging for hours. We’ve put together a list of 50+ Tips & Tricks for the Galaxy S5 that will fulfill your every need along with a video that touches on some of our favorites. Galaxy S5 Shortcuts & Buttons
*Turn the triple tap home for accessibility feature on in Settings > Accessibility > Direct Access Set up your Galaxy S5There are at least 14 things you should do when you get your Galaxy S5 and we’ve explained them in detail in a separate article for Galaxy S5 beginners. If you haven’t read that article yet, it’s a great place to start! And if you’ve got specific questions about the Galaxy S5 or are having an issue you don’t see addressed elsewhere, head over to the Galaxy S5 Forum and ask there… lots of people ready, willing, and able to help. The Galaxy S5 is Water ResistantThe Galaxy S5 has an IP67 Certification which means it’s dust proof and water resistant. Don’t be shy about getting it a little wet: if you spill water on it, drop it in the toilet, or use it in the rain, it’ll likely be just fine! Seal the S5 Every Time!Whenever you take off the S5′s back cover or open the latch to the charging port you make your phone vulnerable to water damage. When you snap that case back on and close the latch you need to be 100% sure it is completely sealed – it’s especially easy to overlook a part of the back cover not completely snapped in place. Samsung gives you pop up warnings to remind you to double check and we’d suggest leaving these on. They’re annoying now, but as soon as it saves your phone’s life from water death you’ll be happy you trudged through the trouble. The Galaxy S5 is not WaterproofWater proof and water resistant are two very different things. While the IP67 Certification means your phone will be protected from the elements, we don’t suggest you go swimming with the device or purposefully subject it to liquid trauma. The Galaxy S5 does a great job when splished, splashed, submerged, and pummeled with water but sometimes too much is too much and regardless of what insurance you have, water damage is never covered, regardless of the S5′s IP67 rating. Unlock the S5 with your FingerThe Galaxy S5 has a fingerprint scanner located on the Home Button. You can’t see it, but trust us, it’s there.
Protect private files with your fingerprintYou can also lock certain files on your phone, requiring your fingerprint to be scanned before accessing them. This is great to protect sensitive information, pictuers, and other information you want to remain hidden from prying eyes.
Private Mode being on/off can be a little confusing since you could assume when you’re in private mode that things would be kept private. Instead it means you’re accessing your private content. It’s easy to remember after once habit kicks in. Pay for stuff with your fingerprintSmartphones make it really easy to pay for stuff without ever pulling out a wallet, especially when you’ve got your login information stored by default. Nice and convenient but you don’t want it to be TOO convenient; after all, what if your 8 year old starts buying games with your phone? Or worse, what if a thief – or *gasp* your wife – gets ahold of it? Companies like PayPal can now build the Galaxy S5 fingerprint functionality into their own apps, requiring a successful fingerprint swipe before confirming a purchase. Enabling this will be different for each app, but in the case of PayPal, simply visit Settings > Fingerprint > Pay with Paypal under the Features section. Check and Track your Heart RateYet another great addition the Galaxy S5 is a heart rate monitor, coupled with the camera’s flash on the back of the phone. To access the heart rate monitor simply:
You can also jump directly into the Heart Rate Monitor by pressing the heart icon on the right of the S Health widget. Pressing the chart button in the bottom right will allow you to view historical charts of your heart rate as recorded by your S5. Control the Galaxy S5 with your voiceThere are two very easy ways to use your voice to do almost anything on your Galaxy S5: S-Voice and Google Now. While some people may prefer to turn off S-Voice, others may find it an enjoyable solution. Unlock your phone with S-VoiceThe implementation can be a bit shoddy and the results aren’t always perfect, but S-Voice lets you perform a wide variety of tasks with your voice. Simply:
You can now use any special phrase to wake your phone and perform voice searches and actions… although we much prefer Google Now between the two primary voice services. Say “Ok Google” for Google Now Voice CommandsOnce your phone is unlocked you can say “Okay Google” on any screen that has the Google Search widget to instantly access Google Now. A search box pops up instantly and you can speak your command. We’ve got a full list of Google Now Voice Commands but here are some of our favorites:
What’s your favorite Google Now voice command? Pay for stuff at the store with your Galaxy S5Leave your wallet in your pocket: you can use your Galaxy S5 to pay for things simply by tapping it on the payment processor thanks to the Galaxy S5 having NFC. This only works at select locations such as Starbucks and 7-Eleven, but man does it work like a charm. I always see people that use their phone to pay for Starbucks and other people in line seem shocked. You can tell they want to do it themselves but seem intimidated… it really isn’t difficult:
Technology can be intimidating but take a deep breath and remember that we’re all human. If you simply tell the cashier it’s your first time paying with your phone, they’re usually more than happy to help you, and if you get a tech enthusiast they’ll probably be excited! Use the Galaxy S5 as your TV RemoteTechnology has changed the world, but TV remotes are stuck in the past. Don’t be a caveman: use your Galaxy S5 as a TV remote for a more rich and smart viewing experience.
If you’re the type to continually misplace your television remote it or lose it in the depths of your couch cushions, you’ll be relieved that your phone – and therefore you TV remote – is always easily accessible in your pocket! Galaxy S5 Lock Screen TipsUnlocking your phone- you do it about a billion times each day. Usually you do so with a purpose, so rather than taking extra steps to get here or there, Samsung has made it easy to access some specific features directly from the Unlock Screen. Customize your lock screenGo to Settings > Lock Screen to customize your lock screen with the following options:
Launch Camera directly from lock screenTime is often of the essence when trying to capture the perfect picture. The Galaxy S5 lets you bypass the lock screen to snap a picture. Simply swipe the camera icon up (in the lower right hand corner) and you’ll launch directly into the camera app! If this feature isn’t turned on you can do so by:
Even if you have a pattern or password lock set up this will let you take pictures without unlocking your phone. Put your contact information on the lock screenSo you’ve gone through the painstaking steps of securing your phone in case it’s lost or stolen. But what if your phone is found by a good samaritan? Rather than locking them out, you may want to give them a chance to contact you so they can return it.
That information will now be visible on your lock screen, giving any good samaritan a better chance at returning your prized tech possession. Lock your screen with the power buttonSome people want their phones super secure at all times and others just want it generally protected. You can customize the level of protection by going to:
Galaxy S5 Home Screen TipsYour phone is unlocked and now you want to straighten up and organize your in-phone experience. Here are some recommendations on customizing your Galaxy S5 home screen. Customize your Galaxy S5 Home Screen |
| You are subscribed to email updates from Phandroid To stop receiving these emails, you may unsubscribe now. | Email delivery powered by Google |
| Google Inc., 20 West Kinzie, Chicago IL USA 60610 | |