Android Phone Fans |
- OnePlus talks about upcoming online shopping experience, RMAs, and customer service
- Project Ara’s newly released Module Developers Kit gives us new insight on the upcoming modular smartphone
- 35+ HTC One M8 Tips & Tricks [VIDEO]
- Facebook Messenger will soon be required for users looking to send/receive messages
- Why you should never sign another carrier contract
- Samsung says Galaxy S5 showcases “meaningful innovation” in latest ad; do you agree? [POLL]
- Dropbox announces Carousel: new gallery app for sharing, organizing, and backing up photos to the cloud
- Redesigned Google Calendar app for Android leaked
- Dropbox announces Mailbox for Android, available later today on Google Play [UPDATE]
- T-Mobile’s new “Simple Starter” plan gives unlimited talk/text and 500MB of LTE for $40
- The 7 most WTF Galaxy devices ever made
- Google Glass: saving lives on and off the battlefield
- Humble Bundle PC and Android 9 adds three more games
- Google entices Windows XP business refugees with ChromeBook offers
- Samsung Gear 2 teardown shows skin-deep beauty
| OnePlus talks about upcoming online shopping experience, RMAs, and customer service Posted: 09 Apr 2014 05:50 PM PDT It seems like every week we receive new details about the upcoming OnePlus One, currently scheduled to be unveiled during an April 23rd event. We already have a good idea of what to expect on the hardware front — Snapdragon 801 processor, 3GB of RAM, 13MP camera, and 3,100 mAh battery (everything but its actual design). But in all the hype, one area that seems to have slipped our minds was exactly how we’d go about buying the phone. You know, should we actually decide to purchase. In a new forum post, OnePlus is now talking about their upcoming shopping experience, detailing everything from the online ordering process, delivery times, customer service, and even hardware returns. As a brand new startup, OnePlus admits that they’re bound to hit a few snags in the road, but they’re promising they’ll do their best to make sure it’s an enjoyable experience for everyone. Because the phone will be made available in several regions spanning China, the US, and Europe, OnePlus says no matter where you’re ordering from, pricing one the site will be shown in your local currency. Not only that, but they’ll even show you the specific carriers in your region the phone will be compatible with. Should help those that don’t wanna go digging through Wikipedia for frequencies and bands. To help minimize shipping times, OnePlus will be shipping from warehouses positioned on the major continents the phone will be available in. This is great news for those in Europe who wont be hit with VAT or additional customs charges. OnePlus also says that although their customer service team will be located at their HQ in China, they’re making sure all their agents will possess excellent English skills. In the event your phone should require service or repair, you’ll only need to send it in to your local warehouse, once again, minimizing down time normally associated with hardware RMAs. We’re liking what we’re hearing, but as many of you have voiced in the past — we’re ready to see this damn phone already. The good news is we wont have to wait much longer. [OnePlus] |
| Posted: 09 Apr 2014 03:37 PM PDT Project Ara is officially one step closer to becoming a reality. As highlighted on the official Project Ara site, Google is now making available the “Module Developers Kit” (MDK for short) for developers. Using the MDK, devs will finally have the tools they need to begin creating the tiny components that will make up the modular smartphone. The MDK details specific guidelines for Project Ara, showing what the phone will look like and the various sized endoskeletons it will be available in: mini, medium, and large at a later date. While developers will be able to create the various modules that make up the phone, only Google is allowed to make the endoskeletons (for now). Speaking of the modules, Google lays out guidelines relating to their size (how far they can extend out from the phone) and even lists off specific modules like Wi-Fi, battery modules, different sized displays, speakers, QWERTY keyboards, and even a thermal imager like the Predator. When it comes to applications, project Ara will run on Android, meaning apps shouldn’t be any different than those we see today. This MDK is only the first of a few the Project Ara team will release in the coming months. As far as when you can expect to get your hands on the first Ara smartphone, Google is targeting a Q1 2015 release and plans to have an online market place similar to Motomaker where prospective buyers can build their perfect smartphone. The future of mobile is bright, and Project Ara has the potential to change everything we know about mobile devices. What could possibly be next, an Ara tablet? Stay tuned! [Project Ara | via The Verge] |
| 35+ HTC One M8 Tips & Tricks [VIDEO] Posted: 09 Apr 2014 03:17 PM PDT So you’ve read our HTC One M8 Review and explored the forums, but want a quick and easy way to learn all the phone’s top tips and tricks? You’ve come to the right place. The HTC Dot View CaseIt’s one of the most unique cases we’ve seen in ages and more than another gimmick. In addition to protecting your phone the HTC Dot View Case will show you a glimpse of your notifications with a simple double tap on the front. The time, weather, notifications- it even shows incoming calls, the contact name, and allows you to answer without flipping the cover open. Very cool offering by HTC that a lot of people will love. Double tap to wakeWhether you’ve got the Dot View Case or not you can always wake your screen by picking it up and double tapping it. The “picking it up” part is important: if it’s laying still and you double tap the screen it will not activate. Pick up your phone to answer callsWhen the person on the other end is hoping you pick up the phone, little do they know that literally picking up the phone is all you need to do to answer the call. During incoming calls the One M8 uses its gyroscope and light sensors to identify you’ve picked up your phone and put it up to your ear, automatically answering the phone in the process. You can turn this on or off by going to Settings > Call > Auto Answer Call. End Calls with Power ButtonWant an easier way to end calls, especially helpful for folks who often use speakerphone? You can set the power button to end calls by going to Settings > Accessibility > Power button ends call. Unlock directly to frequent activitiesRather than unlocking your phone and then having to find your app or activity of choice, the HTC One M8 allows you to unlock directly to certain activities with gestures called Motion Launch:
How to make Blinkfeed look betterWe suggest you definitely give Blinkfeed a try: take a few minutes to connect all your social services and select topics and news sources that interest you- it makes all the difference. Then get rid of the hideous colored Blinkfeed themes by going to Settings > Personalize > Themes > and selecting the black and white theme. This will make Blinkfeed much more visually appealing (we think) and you can still revisit the “Personalize” section to customize your wallpaper and more. Customize your phone’s themeAs we suggest above, you can go to Settings > Personalize > Themes to change the look and feel of your phone’s UI. Different themes will adjust the color combinations in multiple places including your Wallpaper, Widgets, Blinkfeed, Quick Settings, and more. Hopefully HTC adds more themes from which to choose. How to remove BlinkfeedSo you’ve given Blinkfeed a chance but you just don’t like it. No problem- it can be easily removed. While on Blinkfeed simply pinch the screen (move fingers the opposite direction of pinch and zoom) and you’ll see a miniature view of your pages at the top. Press and hold the picture of the Blinkfeed page and drag it to “Remove” at the top right where you see the trashcan icon. You can also use this view to add widgets to your home screen pages, drag and drop the order of your home screen pages, and add/edit/remove home screen pages altogether. Add Pages and Widgets to Lock ScreenWhen you first wake your phone you’ll notice an animated arrow in the top right, just under the time. Swipe this arrow left to access additional lock screen pages. Tap the arrow to add an additional lock screen page and then select widget you’d like it to display. You can continue adding more lock screen pages and widgets by repeating this process. Customize your dock iconsQuick launching to your dock icons is helpful, but keep in mind your lock screen dock icons and your home screen icons are identical. The only way to change them on your dock is to change them on your home screen. You can do this by long pressing on an item in your dock and dragging it to “Remove” at the top. Long press on the app you want there and drag it into the vacant spot. Add folders to your dockWant quick access to more than just four apps in your dock? Continue adding apps and games to one specific dock position and it will group them into a folder of apps in your dock- very helpful for power users! Display more in your App DrawerThe default 3 by 4 grid in the app tray isn’t very likeable- we prefer to see more than 12 apps at once. Tap on the 3 dots in the upper right, select “grid size”, and choose 4×5 as your default. It makes a world of difference. Hide bloatware from your app drawerManufacturers and Carriers pre-install lots of apps on your device you might not want but that you can’t uninstall. Luckily HTC lets you hide them. For example let’s suppose you’re an HTC One M8 genius (because you watched our video twice) and now have absolutely no need for the “Help” app: open your app tray, press the 3 dots on the top right, select Hide/unhide apps, check the apps you want to unhide, and hit done! Prevent Icons adding themselves to your Home ScreenIf you find that your home screen is getting cluttered because app icons are automatically being added to your phone, rest easy knowing you can prevent this from happening. Open the Google Play Store app, go into its settings, and uncheck “Add icon to Home Screen (for new apps)”. No more clutter! You’ll now have to add icons manually by long pressing them from within your app tray. Access Recent AppsThis was missing from the original HTC One but it’s worth pointing out the icon to the right of the home screen: Recent Apps! Organizing your home pages, dock icons, app tray – all that is fine and dandy – but a tap on this icon will pop up a window of the most recent apps you’ve used. Definitely a need-to-know option for multi-taskers. Quicker Quick settingsQuick notifications are a godsend, allowing you to quickly toggle between your most frequently adjusted settings like brightness, WiFi, and volume. Now you can access quick settings even qmnuicker: pull down the notification window with 2 fingers instead of 1 and you’ll go directly to quick settings! To adjust the options of a specific setting, long press on it from the Quick Settings screen. Customize your Quick SettingsWant to adjust what items appear in your quick settings and what order they’re in? No problem. From your Quick Settings page press the pencil and paper icon at the top right. Hold the 3 lines on the far right of a row to drag and drop the setting in the order you want. To remove it from the Quick Settings page, drag it as far down as you can, below the “Hidden Items” bar and press “Done” when complete. Do Not Disturb ModeMy favorite Quick Setting is called Do Not Disturb, an incredibly useful feature that allows you to instantly block all sounds, lights, and vibrations from incoming calls, messages, and notifications. If you’re at an event like a movie, wedding, or business meeting it’s very handy. Long press on Do Not Disturb from the Quick Settings menu to set additional options, such as allowing certain contacts to bypass Do Not Disturb, setting scheduled timeframes to automatically enter Do Not Disturb mode, and preventing your alarms and timers from being blocked in Do Not Disturb mode. Turn off or adjust Notification LEDIs that darned notification light continually flashing and distracting the heck out of you? Change it! Simply go to Settings > Display & gestures > Notification light and you can adjust what triggers it to flash. Toggle it on or off for the following events: Calls, Voice mail, Messages, Calendar, Mail, Alarms. Turn Emergency Alerts OffJust as TV’s have tests of the Emergency Broadcast System, your phone can now show you emergency alerts from the government with cooperation from your mobile carrier. If you’ve been woken by these one too many times you can always turn them off by opening the “Emergency Alerts” app from your app drawer, pressing the 3 dot menu in the top right, and adjusting the settings. You can toggle on or off Extreme alerts, Severe alerts, and Amber alerts; Presidential alerts cannot be adjusted and I assume are for only dire situations of public safety. You can also adjust how often the alert will repeat. I’d ask people think twice before turning these alerts off, especially Amber alerts. While it might be a slight inconvenience every so often, it’s well worth it if the aggregate affect saves lives and prevents child abductions… just something to consider. Show battery level in status barIf you’re like me, you prefer to know EXACTLY how much battery power you’ve got left at any given point in time. To show the exact percentage next to the battery icon, visit Settings > Power > Show battery level and make sure it’s checked. Conserve battery life with Sleep ModeAlso in Settings > Power, make sure “Sleep Mode” is turned on. This will disconnect your data during long periods of inactivity (while still allowing incoming phone calls and text messages). This will ensure apps aren’t constantly updating in the background and eating your precious battery life while you’re least expecting. Enable Swype KeyboardThe keyboard pre-installed on the HTC One M8 is a tap keyboard only and does not allow you to swipe words. However, you can change that by going to Settings > Language & keyboard > HTC Sense Input > Trace keyboard. This will enable a Swype style keyboard that works with HTC’s default keyboard. If you’d prefer to use a 3rd party keyboard downloaded from the Play Store you can do that as well by tapping “Keyboard Selection” in the same screen described above. Triple tap to magnifyNeed a closer look at something? From anywhere within the phone and in any app you can greatly magnify the screen by triple tapping (and triple tapping to return to normal). Very nice hidden feature that you can toggle on and off in (Settings > Accessibility > Magnification gestures > On. Triple tap and hold and the magnification will follow your finger as you pan around and then close when you let go. Triple tap does not work on the keyboard or navigation bar. Change default SMS appHave a preferred app for text messages that you want to use by default? Go to Settings > … More (under Wireless & Networks) > Default SMS app. Select your preferred app (and give Hangouts a try if you haven’t!) Control your TVConstantly losing your TV remote in the couch? Leave it there! The HTC One M8 has an infrared blaster that can be set up to work as a universal remote for your sound system, TV, and cable box. Set up takes only a few minutes and the functionality seriously takes the TV viewing experience into a new world. This is one feature you’ve absolutely got to try! Get 128GB of StorageThe HTC One M8 includes a MicroSD slot above the volume rocker. Open the slot by inserting the end of a paperclick (push hard!), then simply place the MicroSD card in the try and push it back in. There are now MicroSD cards as large as 128GB, letting you load up your device with an outrageous amount of multimedia. Save to your MicroSD CardNow that you’ve got a huge amount of storage with a 128GB MicroSD card, you want to use it as effectively as possible. Visit Settings > Storage Settings > Update All > SD Card Storage to make sure as much data as possible is saved there (or customize individually as you see fit). The HTC One M8 does not come with a file manager so to easily browse your MicroSD card from your phone, we recommend you download Astro File Manager or another similar app. Get Unlimited StorageThere is a way you can get even more than 128GB of storage on your device… use the cloud! With the Google Drive app and WiFi/Data you can seamlessly pull your content from the cloud- Google is offering you 50GB for free for 2 years just to test it out. Open the Google Drive app from your HTC One M8 to claim the offer (can only be claimed once per device). Kidproof your phone with Kid ModeHTC has pre-installed the One M8 with a feature called “Kid Mode” via an app named Zoodles. Entering Kid Mode will put your phone into a special mode that can only be exited by entering your birth year as a pin number, ensuring your kid doesn’t wreak havoc on the contents of your phone or accidentally call your estranged Uncle Lester. Hold down the Power Button and select “Kid Mode” to get started… parents will love this! Camera Tips & TricksThe HTC One M8 has perhaps the most exciting camera software on a phone to date. There are so many great options that this really deserves its own article, but I’ll share three of my favorite settings that you should always have ready at your fingertips. Blur Backgrounds with UFOCUS You know those professional looking DSLR-quality pictures you see with people in the front and then a smoothly blurred background? The HTC One M8 can automatically create those type of pictures like a champ! Select automatic mode (no flash), snap your picture, view it in the gallery, choose “edit” on the bottom right, then UFOCUS on the bottom left. Now tap whatever you want in focus and the One M8 will magically blur everything around it! Perhaps the most entertaining camera feature of any current smartphone… you’ll get addicted quickly. Don’t block the Duo Cam! Pick up your phone as if taking a picture and notice how your left hand may dangerously hang over the back of the phone, right where you’ll find the Duo Cam. Get in the habit of only holding the edges or you’ll end up blocking the Duo Cam (it’ll still take a picture with one lens) and disable Duo Cam in the process. UFOCUS and many more of these special camera features will only work properly when both of the rear One M8 lenses are in use. Selfie Mode Quickly flip to Selfie Mode by swiping from the top of the phone down when holding the camera in landscape mode. This will activate the front-facing camera: now simply tap anywhere on the screen to start a countdown timer and automatically snap a picture when it winds down. The camera is 5MP and a wide angle lens so its perfect for selfies! Create an animated GIF Select Zoe mode from the camera options and rather than tapping on the shutter icon to take a picture, hold it down. After 3 seconds that button will “lock” and you’ll need to tap it again to stop recording. Once your subject has successfully performed their entertaining sequence, view it in the gallery, tap the overlapping frames icon in the lower left (indicating it’s a sequence), and then “Edit” in the bottom right. Scroll the list of options right and you’ll see “GIF CREATOR”: select it, clip it as necessary, save/share, and you’re in the meme business. Sequence shot, Always Smile, Object Remover, and Touch Up are additional Zoe Camera options you might also want to check out. A few extra camera tips:
That does it for HTC One M8 camera tips and tricks for now but I suggest you explore all the options. How to take a Screenshot with HTC One M8Like almost every Android phone, press and hold the power button and volume down at the same time to take a screen shot of your phone’s screen. It’s one of those questions we ALWAYS get! How to reboot HTC One M8On the off chance your HTC One M8 freezes and you can’t reboot it (because you can’t remove the battery), we’ve got the cure: hold the power button for 10+ seconds and the phone will automatically power itself off. Another of those questions we’re continually asked. Enter Developer ModeHTC has made Developer Mode a bit of an Easter Egg. To enable Developer Mode go to Settings > About > Software Information > More > and tap the Build Number 6 Times. It’ll eventually display the “you are now a developer” message and you’ll now find new Developer options in your Settings area. HTC One M8 Support, Troubleshooting, Tips & TricksIf you’ve got any questions not answered above, you can be sure to find your answer on the HTC One M8 Forums, either by asking a specific question yourself or browsing the list of existing conversations. That wraps up our HTC One M8 Tips & Tricks article… if you’ve got tips or tricks of your own not mentioned above, please share them in the comments below! |
| Facebook Messenger will soon be required for users looking to send/receive messages Posted: 09 Apr 2014 02:06 PM PDT We have a feeling this may not sit too well with many of you. In a controversial new move, Facebook will soon be requiring its users to download and install their dedicated Facebook Messenger app if they’d like to continue viewing or send messages with Facebook. A Facebook spokesperson was able to confirm the upcoming changes to The Verge, where the social networking giant has already begun notifying users in Europe of the upcoming change. There’s no question Facebook Messenger offers a much more robust experience than messaging with the standard Facebook app. Recently, Facebook updated Messenger with the ability to make actual voice calls to other Facebook users over a data connection. Before you freak out, we should mention that there are a few exceptions to the new mandate. Those who own low-end Android devices with limited memory will be able to continue using the regular Facebook app to message loved ones as normal (Facebook will be able to detect which device you’re using). There’s also the option for anyone else to use their mobile website for messaging should they want to rid their devices of Facebook’s apps altogether. While Facebook Messenger still isn’t available for tablets, we imagine it wont be too long before it’s released, given the large amount of tablet users who will be soon left messageless by Facebook’s new move. Expect the functionality to be stripped away from the Facebook app in the coming weeks (possibly sheddding a few MBs in the process). Anyone out there raging over this new move? |
| Why you should never sign another carrier contract Posted: 09 Apr 2014 12:28 PM PDT
Walking into a Verizon store to buy a new phone may seem like a pretty normal thing to do here in the US, but in other countries that’s not the case. An easy way to look at the carrier situation is with the example of roads and cars. When you buy a new car from a dealership they don’t also get to decide what roads you can drive it on. You buy the car and decide to drive wherever you want. US carriers sell you a phone that can only work on their network. They essentially lock the car down to certain roads. In many other countries you simply buy a phone and then decide what carrier to use with it. These are called “unlocked” phones. In the US it isn’t as easy because carriers like Verizon and Sprint don’t support many unlocked devices. Still, there is a way to take some control away from your carriers: buy phones without signing a contract. Here’s why you should do it. FreedomWhen you sign a contract from a carrier you are locking yourself to that network and device for 2 years (or however long the contract is). Up front that may not seem like a big deal, but down the road you may regret it. If you want to get a new phone or switch carriers there are pricey fees that you will have to pay. Several carriers have started promotions where they pay the ETF from your old carrier, but this is just another ploy to get you to sign their contract. Don’t do it. If you can buy an unlocked phone you get even more freedom. When you travel to another country you can easily swap in a different SIM card and be good to go. You’ll also be able to switch to a new carrier here in the US whenever you would like, assuming they support SIM cards. Unlocked devices offer a new level of freedom and choice. Cheaper Monthly BillThe biggest reason that signing contracts with phones has become so popular is the price of devices. Most people think that the average smartphone costs around $200. We know that this isn’t true. The HTC One M8, for example, costs $600 off-contract. This is the real price of the device. Verizon takes $400 off the price if you sign a contract because they know they will make it back in the long run. When you buy a subsidized phone you are paying for it every month. It may be cheaper up front, but in the long run you end up paying more. You can avoid this by simply buying the device at full price right from the start. The money you save every month will quickly add up to pay for the full cost of the device. Plus, some carriers even offer special plans for people who bring their own device. More ControlWe already mentioned that you will have more control to switch phones or carriers by not signing a contract, but there is even more you can do. When you sign that contract you are like a lobster in a tank. They’ve already got you. By not signing a contract they will do a lot more to keep you as a customer. You will have more power in negotiating to get discounts and deals. Just call them up and tell them you’re thinking about switching. You’d be surprised what they’ll do to keep you. The moral of the story is very clear. If you want control of your device and service don’t sign a contract. Look at the big picture and don’t let them hook you in with the cheap initial cost. They want your money more than anything. If the carrier situation in the US is every going to get better we have to stop giving them control. T-Mobile has done a pretty good job at shaking things up, but it’s not enough. When you buy your next phone consider buying it off-contract. You’ll thank me later. What about you? Do you buy phones off-contract? Would you consider it in the future? What is holding you back? |
| Samsung says Galaxy S5 showcases “meaningful innovation” in latest ad; do you agree? [POLL] Posted: 09 Apr 2014 12:17 PM PDT The Samsung Galaxy S5 launch is barreling toward us (going down on most major carriers this Friday, in case you don’t know), and Samsung’s looking to ramp up the advertising to get people excited. Their latest ad has hit YouTube, with the South Korean company touting “meaningful innovation” in their latest flagship. Whether or not you believe anything they’ve done is “meaningful” is up to you to decide, but we imagine those who aren’t expecting a rocket-sized list of improvements on a tight yearly release schedule are perfectly fine with the device. Be sure to watch the ad above if you’ve got half a minute to spare today. Once you’ve wrapped up, why not drop a poll below and head to the comments letting us know if you think the Samsung Galaxy S5 is truly innovative. |
| Posted: 09 Apr 2014 11:52 AM PDT Dropbox is on a roll. After announcing that they’ll be officially bringing Mailbox to Android devices later today, they’re also announcing their all new gallery app for Android and iOS called Carousel. Because simply dragging and dropping folders into your Dropbox account probably isn’t the best way to keep everything organized, Carousel looks to make this process easier by automatically grouping photos according to when and where they were taken. Photos are also backed up to the cloud, stored in their full resolution, and are extremely easy to share with loved ones. There’s even a social aspect where friends and family can comment on photos that have been shared with them, or add a few photos of their own. We have a feeling Carousel is the fruit of Dropbox’s acquisition of Snapjoy back in 2012. Dropbox says Carousel will be available later today, and we’ll be updating this post later with a Google Play link as soon as it is. Check out the launch trailer below. Update: Link is now live.
[Carousel] |
| Redesigned Google Calendar app for Android leaked Posted: 09 Apr 2014 11:25 AM PDT Last week, we were tipped off to some new changes that could find their way inside Gmail, but we also heard Google was experimenting with some changes to both Calendar and Hangouts. Unfortunately we didn’t get any visuals on the latter two at that point in time, but the deed has been done today for Calendar. While Gmail had a lot of functional changes, it doesn’t seem like Google will be doing much in that way for Calendars. Most of the differences here are purely visual, which — if you’ve ever used the current calendar app for an extensive amount of time — is enough to satiate most people’s appetites. The app will do away with harsh lines and muted colors for a more cheerful, colorful look and feel. Circles will naturally highlight the days on the calendar as months move by. The agenda view will color-code all your day’s important objectives in a way that’s obvious and begs for attention. And clicking a birthday cake, well, it’ll show you those days where you are reluctantly forced to be nice to someone. Google is also said to be infusing a bit more social capability into this thing, though we’re not sure to what extent just yet. Just as with the changes to Gmail none of these are guaranteed to make it into the final experience. In that same breath, it’s worth noting that there’s no telling when we’ll see the changes, but we bet Google’s hanging onto a few surprises for their upcoming Google I/O conference (the registration process of which has been postponed until next week). Let’s cross our fingers for the tri-fecta, which should hopefully culminate with the much-needed changes to Hangouts. [via Geek] |
| Dropbox announces Mailbox for Android, available later today on Google Play [UPDATE] Posted: 09 Apr 2014 11:08 AM PDT The folks at Dropbox have announced that they’ll be bringing Mailbox, the popular iOS email app, to Android devices starting today. Mailbox — which joined Dropbox in March of last year — features swipeable gestures for archiving and deleting, much like the standard Gmail app, only adds a few tricks as well. Users can actually snooze emails, removing them from their inbox entirely, only to return at a later date. Eventually, Mailbox will become smarter, knowing exactly the type of emails you’re more likely to snooze/archive, doing everything automagically. When viewing emails, Mailbox puts them together in a sort of handy conversation view, making it easier than ever to quickly to scan and get the gist of the convo. Mailbox is only available in limited beta at the moment (
[Mailbox] |
| T-Mobile’s new “Simple Starter” plan gives unlimited talk/text and 500MB of LTE for $40 Posted: 09 Apr 2014 09:54 AM PDT T-Mobile has introduced a great new plan for those who aren’t interested in guzzling down buckets of data day by day. It’s the all new “Simple Starter” plan giving you 500MB of LTE data and unlimited talk and text for just $40 per month. It’s not yet clear what T-Mobile does to your data once you reach that threshold, but we have a feeling they won’t leave you totally high and dry for the entirety of the billing cycle. Comparable plans at competing carriers tend to be as much as $15-$20 higher, with AT&T’s cheapest plan only affording you 300MB for $60. The new Simple Starter plan is fully compatible with the carrier’s JUMP program that lets you get smartphones for $0 down off-contract. You’ll also be able to take advantage of a deal that allows you to get your ETF paid if you jump from a carrier you’re still under contract with. There is literally no reason you shouldn’t try T-Mobile if you’ve been looking for a new carrier now (unless, of course, their coverage isn’t up to par in your area). The greatest part of today’s news? T-Mobile feels like they’ve been a bit quiet on the uncarrier front as of late, so they’re stacking three announcements back-to-back-to-back. More exciting announcements are expected both Thursday and Friday, so stay tuned to see what else they’ll be doing to change the game up and force these carriers into healthy competition. The new plans begin April 12th. |
| The 7 most WTF Galaxy devices ever made Posted: 09 Apr 2014 09:05 AM PDT
For every device like the Galaxy S5, you can bet Samsung has at least three or four other Android handsets that more often than not leave us scratching our head. In celebration of this week's launch of Samsung's latest flagship smartphone, which looks to be one of the best Galaxy handsets of all time, we're counting down the top 7 devices to leave us saying "WTF?” 7. Samsung Galaxy Mega
Nothing represents the confused nature of the phablet better than the Samsung Galaxy Mega. It wants badly to have the appeal of the Galaxy Note series but offers no real enhancements for its size. What is left ends up feeling a lot like a small tablet masquerading as a big smartphone, and the result of an arrangement like that is usually never pretty. We don't really see a place for the 6.3-inch Mega among Samsung's smartphone lineup, but we can think 6.3 reasons for it to lead off our list. 6. Samsung Galaxy Music
5. Samsung Galaxy Gear
Samsung's latest Gear smartwatches are actually quite solid pieces of wearable tech. Unfortunately, it took the launch of the original Galaxy Gear to get there. Its chunky design and gaudy finish options were matched by a user interface that attempted to do too much given the form factor. Samsung's decision to launch the smartwatch with support only for the Galaxy Note 3 before rolling out compatibility for other devices months later never gave it a chance to catch on. Samsung has since ditched the Galaxy brand for their Gear lineup and switched from Android to Tizen. If only they had made the decision sooner and left this one in the prototype lab. 4. Samsung Galaxy S4 Zoom
As if the Galaxy Camera — a device that almost made our list — wasn't enough, Samsung took the next logical step. Instead of simply putting Android on a camera and leaving it at that, they decided to mount a full-fledged point-and-shoot camera to an otherwise functional Android smartphone. While its Galaxy S4 roots mean a respectable hardware compliment, its 16MP CMOS camera sensor with 10x optical zoom leads to a clumsy design lacking in easy pocketability. For whatever reason Samsung looks to rehash the idea with the Galaxy S5. 3. Samsung Galaxy Beam
When you want to show a friend something on your smartphone you could simply hand it over to them. If you're Samsung, you instead make a phone with a built-in pico projector and beam that YouTube video right onto the nearest flat service. Hence, the Galaxy Beam was born. Sammy actually attempted to launch the phone in 2010 before eventually giving it a fairly limited release in 2012, but it's safe to say the admittedly intriguing concept was doomed from the start. 2. Samsung Galaxy Round
We get it, Samsung, you can make curved OLED displays. But did you have to make the Galaxy Round? Sure, the spec sheet is respectable — a 5.7-inch HD display, 2.3GHz quad-core processing, 3GB RAM, and a 13MP camera — but that's about where the Round stops making sense. From its faux-leather finish to gimmicky features that take advantage of the phone's ability to rock when placed on a flat service, we're not mad that the Galaxy Round never saw a wider release. 1. Samsung Continuum
You'll notice that the only device on this list to not feature Galaxy in the name also happens to come in at the top. We blame the naming scheme on Verizon, as Samsung has shown no qualms about slapping the Galaxy brand on any handset that runs Android. The blame for launching this zany smartphone with a secondary notification ticker display? That falls squarely on Samsung. This variant of the original Galaxy S launched in fall of 2010 and quickly fell into obscurity. We hope it stays there. *** Are you one of the 12 people that bought the Samsung Continuum and do you have a bone to pick with us over its positioning on the list? Did we miss a device that rightfully deserves a spot among our rankings? Let us know what you consider the most WTF device Samsung has ever made in the comments below. |
| Google Glass: saving lives on and off the battlefield Posted: 09 Apr 2014 08:37 AM PDT While us everyday consumers are chomping at the bit for a chance to buy Google Glass whenever it launches, some firms are already putting it to good use for needs far beyond most of our comprehension. We’ve already heard of Google Glass being used in the medical field to be a handy little assistant during typical procedures, and now it’s being taken a step further. For starters, it looks like the little smart glasses that could will be getting some field experience, with the United States Air Force currently testing the units with their BATMAN research team. No, they’re not in charge of staying up to date on all things Batman (though that would be a incredibly cool job). It stands for Battlefield Air Targeting Man-Aided (K)nowledge, and they’re tasked with helping move field tools forward for the pilots risking their lives day in and day out for our safety. So what do they see in Google Glass? They laud it for “its low power, its low footprint,” and the fact that “it sits totally above the eyes, and doesn't block images or hinder vision.” Google says they don’t have any involvement in BATMAN’s research. In fact, they say they have pretty much zero working relationship with the Air Force, and have no plans on changing that. Their explanation is that the Google Glass Explorer program is being put to use exactly the way it was meant to, allowing anyone and everyone to experiment with this emerging technology to see how it can enhance all parts of life. But the Air Force aren’t the only ones looking into ways to see how this could help save lives. Dr. Steven Horng of Beth Israel Deaconess Medical Center in Boston tells of a story where he was able to help stabilize a patient during trauma. The patient’s brain was bleeding, but the doctor couldn’t recall the man’s exact history of allergic reactions to determine which drug to use to get it under control. He had the info on his chart, but the chart wasn’t in the room. He opted to check the patient’s history on his Google Glass unit instead of leaving the patient or asking the nurse to run off and look for it.
Of course, stock configurations of Google Glass aren’t suitable for hospitals and military bases. Security is always a concern for these types of things, but the openness of the platform allows these folks to load up versions of Android more suitable to their causes. Unfortunately, this means the doctors and pilots wouldn’t be able to take a unit home to use at their leisure, but we imagine making their jobs easier and safer is more important than giving them a way to Google information about the books they’re reading and TV shows they’re watching at night (and they could just go buy one for personal use if they wanted). Most exciting is that all of this stuff is happening before Google Glass has even had a chance to fully mature. That the device is currently charting shaky ground in the court of law on various fronts is enough to know just how new this all really is. It can only get better from here on out, though, as more and more people explore what this thing can do to help enhance our lives. From sports and medicine to combat and education, things can only get more interesting as Google dials in a product ready for store shelves. [via VentureBeat, The Boston Globe] |
| Humble Bundle PC and Android 9 adds three more games Posted: 09 Apr 2014 06:54 AM PDT Did you pay more than the average of nearly $4 for the Hunble Bundle PC and Android 9 last week? If, so, you’ve already gotten all six games that came with the original package. You’ll be glad to know that 3 more have been added, bringing the grand total up to 9 games at great value. Today’s new games are Savant — Ascent, The Shivah, and Syder Arcade. Savant is a vertical climbing puzzler that has you fighting your way to the top of a fantasy-riddle castle. The Shivah is a point-and-click mystery adventure with a murderous plot. Finally, Syder Arcade is a side-scrolling space shooter that celebrates the roots of gaming. Here’s how the full list stacks up after the new additions: Humble Bundle: PC and Android 9
Beat the average to unlock:
Haven’t yet gotten in on the Hunble Bundle? You can pay more than the current average of $3.89 to get every game above for a short while longer, but anything less will only net you the original 4 games that were included. Head here to get your game on if you’re interested. |
| Google entices Windows XP business refugees with ChromeBook offers Posted: 09 Apr 2014 05:57 AM PDT Windows XP is officially dead, folks, with Microsoft officially closing the books on support from here on out. With that, businesses might find themselves scrambling to find a solution to get them into the 21st century. The natural thing would be to go with Windows 7 or 8, but Google wants folks to consider another option. They’re extending an olive branch to those willing to try something new — Chromebooks. From now until June 30th, your company can get $100 for each Chromebook they buy through the Chromebooks for Business initiative. Need VMWare DaaS for all your desktop apps? You can get $200. And if you throw in Citrix XenApp Platinum Addition, you’ll get that for 25% off normal cost. Google contends that Chromebooks are ready for enterprise thanks to the advent of offline office apps, virtual machine emulation and more. If you’re interested you can try convincing your IT department that this is the way to go, though we wouldn’t be surprised to learn that most admins would rather stick to more familiar footing. Find out more at the source link. [via Google] |
| Samsung Gear 2 teardown shows skin-deep beauty Posted: 09 Apr 2014 04:57 AM PDT It’s always interesting to see teardowns of a new device. They give us an idea of how well they’re built, and how easily repaired they are should you be clumsy enough to eventually break them. The upcoming Samsung Gear 2 was put through that particular rodeo by the guys at iFixIt ahead of its launch this Friday. The inner-workings of the device show Samsung’s mastery in being able to tightly and neatly pack all these components into bite-sized form. They did so in a way that makes the device easy to repair, with easily removable wrist straps, a pain-free battery and modular components awarding the device an 8 out of 10 for repairability (with a 10 being easiest to repair). It didn’t come without one pitfall, though, as the glue-bound display sticks to the chassis like stink on a warthog (sorry Pumba!). While that won’t make a repair impossible, it could make it difficult and expensive. We’d hope you’d secure this thing to your wrist well enough that it won’t ever fall off so you won’t ever need to perform a repair yourself. Otherwise, it seems like you’ll be able to keep the Gear 2 ticking well beyond its original manufacturer’s warranty. Be sure to pre-order one from Amazon’s site if you’re interested. |
| You are subscribed to email updates from Phandroid To stop receiving these emails, you may unsubscribe now. | Email delivery powered by Google |
| Google Inc., 20 West Kinzie, Chicago IL USA 60610 | |


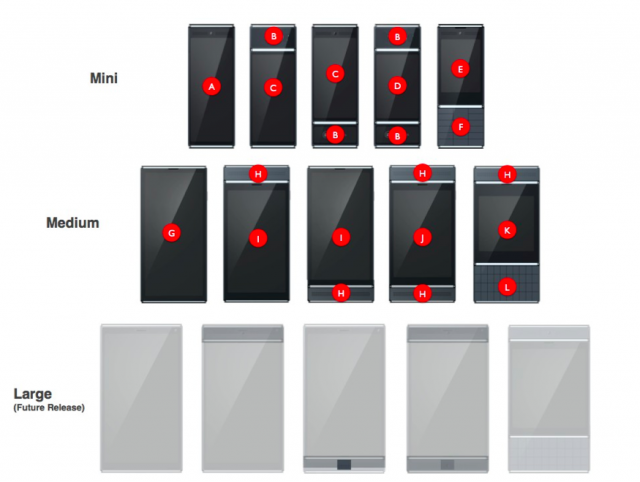

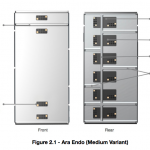






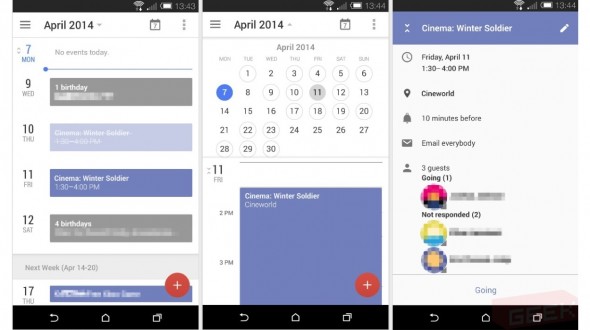





 If you fall into a very particular consumer niche, there is a good chance Samsung has a phone for you. For tweens looking for a first time smartphone that can double as an MP3 player because a regular smartphone is obviously not good enough for such a purpose, there is the Galaxy Music. Not an overly offensive smartphone given its aspirations to be no more than an entry-level device,
If you fall into a very particular consumer niche, there is a good chance Samsung has a phone for you. For tweens looking for a first time smartphone that can double as an MP3 player because a regular smartphone is obviously not good enough for such a purpose, there is the Galaxy Music. Not an overly offensive smartphone given its aspirations to be no more than an entry-level device, 









No comments:
Post a Comment