Android Phone Fans |
- Samsung confirms Galaxy S5 camera failure bug, asks customers to swap out hardware
- Verizon Samsung Galaxy S4 finally receives Android 4.4.2 KitKat
- Google Search makes finding a place to eat even easier with convenient filter options
- 14 things every Galaxy S5 owner should do
- HTC’s head of design leaves company, but will stay on as advisor
- Rumor: Amazon’s smartphone to feature “Prime Data” on AT&T’s network
- Don’t Smash the Past: This OnePlus One promotion is a bad idea
- Mobile Roar Podcast 42: OnePlus One Equals Two
- OnePlus One Smash the Past promo goes live, look inside for a list of eligible devices
- Samsung patent shows how upcoming foldable display device might look
- Samsung Galaxy Note 2 KitKat upgrades finally begin
- Samsung Galaxy S5′s newest Next Big Thing ad continues assault on iPhone
| Samsung confirms Galaxy S5 camera failure bug, asks customers to swap out hardware Posted: 25 Apr 2014 06:34 PM PDT We’ve heard reports of new Samsung Galaxy S5 owners encountering a strange bug with the camera hardware on their devices. Different from the Android 4.2.2 bug we told you guys about a few weeks ago, some Galaxy S5 users are being greeted with a “camera failed” popup upon opening the camera app, rendering the 16MP shooter completely inoperable. The worst part is according to reports, reboots or even factory resets didn’t help the issue, once thought to be exclusively a Verizon GS5 bug, additional reports from users on other carriers began surfacing in various forums online. Thankfully, Samsung has officially acknowledging the issue. A company spokesperson told The Verge,
Galaxy S5 owners experiencing the camera bug are being asked to return their devices to the carrier store where it was purchased for a hardware swap, or contact Samsung support at 1-888-987-4357 for and exchange. A pretty major issue for sure, we’re wondering if any of our readers have encountered this nasty bug? | ||||
| Verizon Samsung Galaxy S4 finally receives Android 4.4.2 KitKat Posted: 25 Apr 2014 04:59 PM PDT The road to KitKat has been a long one for Samsung Galaxy S4 owners on Verizon Wireless. Even though T-Mobile, Sprint, and more recently AT&T have updated their Galaxy S4s to Android 4.4.2 KitKat, those on Verizon have been left wanting. That changes today as the current latest version of Android is now officially rolling out to GS4s on Big Red.
Detailed in Verizon’s (and Samsung’s) official changelog, software build I545VRUFNC5 introduces a boatload of new goodies. Everything from enhancements to multi-window mode, ISIS Mobile Wallet (as well as the option to use Google Wallet instead), system-wide emoji, new keyboard, and so much more. Verizon mentions issues with the Samsung Knox app have also been ironed out, as well as general stability fixes all around. A nice update indeed, and one that the Galaxy S4 has been sorely missing. You can find the full (ginormous) changelog via the Samsung Support link below. Happy updating! | ||||
| Google Search makes finding a place to eat even easier with convenient filter options Posted: 25 Apr 2014 04:16 PM PDT There are few things in this world as convenient as Google Search. Hitting Search apps today (US-only) is a new way to search for nearby eateries by voice. Simply speak the command, “Show me restaurants in…” whichever location you’re currently in, and seconds later Google will show you results for restaurants nearby. Especially handy should you ever find yourself traveling to a new city. The real goods are Google’s new filter options, making it painfully easy to tailor search results according to price range, ratings, hours of operation, or the type of cuisine you’re in the mood for. The best part? When you find a restaurant worth visiting, simply follow up with, “Ok Google, call ___” and watch as your Android smartphone magically begins calling — completely hands-free. Life is good. [Google+] | ||||
| 14 things every Galaxy S5 owner should do Posted: 25 Apr 2014 02:23 PM PDT Buying a new phone can be rough. With a fancy new user interface usually comes hundreds of software features and you may not have the slightest clue where to start. Don’t worry. Your friends at Phandroid got your back. In this post, we’ll be exploring the first things you should be doing with your phone as a brand new Samsung Galaxy S5 owner. Security1. Setup fingerprint scanner (and make it work with 1-hand)Because your smartphone holds a heap ton of personal information, your first act of business should be securing your phone. Whether you want to do that with a password (high security), pin (medium security), or pattern, the Samsung Galaxy S5 makes this process a little less painful with the inclusion of a fingerprint scanner in the home button. Executed with a simple swipe, that’s all you’ll need to unlock your phone and keep unwanted eyes out. Simply open up the Settings app, then scroll down and select “Fingerprint.” Choose the top option “Use fingerprint recognition…” and from there, you’ll be walked through setting up the fingerprint scanner. Protip: Samsung’s way isn’t the only way to register a print. Instead, try hold the phone naturally with 1 hand, and swipe at an angle with your thumb. This will ensure you can easily unlock your phone using 1 hand, instead of 2 like in Samsung’s demo. A hundred times more convenient. Don’t forget that you register up to 3 fingerprints, so feel free to register more prints using the 2-handed method as well. 2. Setup your lock screen with owner informationNow that your phone is secure and you’ve effectively guaranteed nobody will make it past your lockscreen, now would be a good time to set up your lockscreen with some helpful contact information. This will ensure that, in the event you ever lose your phone, a good Samaritan will have all the info they need to contact and return it to you safely. Make things easier to find3. Change settings to list viewSamsung kinda threw everyone for a loop when they introduced their new Settings layout for the Galaxy S5. Instead of the normal list we’ve been since Android 1.0, they’ve gone ahead and chosen a grid layout. Cluttered and difficult to find what you’re looking for — don’t worry, there’s an easy way to get the traditional list view back. Simply press the 3-dot menu button in the upper right corner, and select “List view.” Now you can enjoy Settings options that are now 100% easier to find than before. 4. Customize notification areaProbably the most important part of your phone’s user interface is the notification area. Pull it down and you’ll notice handy shortcuts at the top of the phone to quickly toggle commonly used functions like WiFi, Bluetooth, etc.. Samsung’s layout may not be the most ideal (it really isn’t), but you can customize all the little toggles that show up, not only when your first pull down the notification panel, but in the secondary area as well (see picture 1). We recommend getting rid of things you never use often (like screen rotation or location), and replacing it with Power saver, multi-view, and toolbox — handy features you’ll need quick access to. Everything else, just organize and place below the first row of the “active buttons” section. With so many options, it’s worth taking a minute to set up this portion of your Galaxy S5. 5. Customize ToolboxThe Toolbox is a floating button of sorts that when enabled, can give you shortcuts to apps you use often. Useful for quickly jumping to apps without even having to visit your homescreen, this too can be custom tailored to suit your tastes. Simply open up the Toolbox option from the Settings app, turn it on, and click the “edit” key to add which ever apps you like. When turned on, you can quickly summon the Toolbox by simply long pressing the back key on your phone. 6. Customize Multi-windowIt’s probably the coolest software feature found on the Galaxy S5, and can be hugely beneficial to power users: multi-window. A TouchWiz feature that allows you to use 2 applications simultaneously, this too will take some setting up for maximum effectiveness. Aside from customizing the drawer with apps you’d like to use along with other apps, you can even setup group shortcuts by clicking on the “create” option towards the bottom of the window. Our favorite group? YouTube/Hangouts for watching videos and chatting with friends at the same time. Fun. 7. Turn on NFCNFC — or Near Field Communication — is one of the best things about owning a modern smartphone. Located on the back of your smartphone, there’s a tiny chip that is only activated when in very close proximity to a reader. With NFC, you can tap 2 phones together (providing it too is NFC-enabled), send photos via Bluetooth, or pair your phone to something like a Bluetooth speaker, even make purchases at 7-Eleven using your phone (providing you’ve set up Tap and Pay with Google Wallet or alternative payment methods). Just make sure that once you turn NFC on, don’t forget to also turn on Android Beam and S Beam for full functionality. Best part about NFC is doesn’t have any impact on battery life, so you don’t have to worry about leaving it on. Make your phone feel faster8. Turn off animations inside hidden Developer optionsI talked about this briefly in my Galaxy S5 rant, but one thing some users might notice when using the phone is a slight amount of lag when opening apps. Whether this has something to do with TouchWiz or hardware, you can help “speed” things up by turning off all animations in the phone. The only way to do this is to enable super top secret “Developer options” hidden in your Galaxy S5. This is done by opening up the Settings app, scrolling down to “About device,” then pressing on Build Number a total of 7 times. You’ll see a toast notification letting you know how many presses you are away from “becoming a developer.” Once you’re done, return to the main Settings area and scroll to the bottom. There you’ll find a new option for Developer options. Once inside, scroll down to “Transition animation scale,” and set everything to 0 for a really quick feel (or simply 5.x to speed things up a little bit). Enjoy! 9. Turn off S VoiceOut of the box, your Samsung Galaxy S5 features a short cut to quickly open up S Voice, Samsung’s own virtual voice assistant app. Because the app is sorta redundant, you may want to stick with Google Search which we’ve found to work better all around (executed by long pressing the home button). Not only do we never feel the need to quickly access S Voice (you can always find it in your app drawer), but it can actually slow your roll. How? When the shortcut is enabled (executed by pressing the home button twice), your phone will always wait for a second key press, every time you simply want to return to your home screen. Some might not even notice the delay, but for those looking to increase the speed and responsiveness of their $600 investment, just turn the dang shortcut off. You can do this simply by opening up the S Voice application, going into its settings by clicking the 3-dot menu in the upper right. Then scroll down to “Open via home key” and turn it off (uncheck the box). Boom. Another laggy shortcut disabled. Power management10. Adjust Power saving modeThe Galaxy S5 features a hand-dandy “Power saving” mode, but like most things, it will take some tweaking to suit your needs. For instance, by default, power saving mode goes all out, blocking background data, slowing down performance (making the phone slower when scrolling through menus), and finally, can make your phone display only grayscale (black and white). Altogether, these are pretty extreme measure to simply squeeze a little bit of extra battery life from your phone. Because of the amount of messaging applications that rely on background data to function — apps like Hangout, Facebook Messenger, Kik, etc. — we don’t think turning off background data is worth the trade off. Instead, options like restricting performance and grayscale mode will allow you to use your phone as normal, while ensuring your Galaxy S5 is using only a minimal amount of battery while being used. I mean, you don’t need color or a silky smooth UI to chat with friends or send a tweet, right? 11. Turn off touch key lightsBecause even LED lights can drain your smartphone’s battery, turning off the LEDs that light up the multitasking and back buttons could help conserve precious juice. One of the coolest parts about the Galaxy S5 is they actually give you the ability to turn them off. Simply head to your Settings app, scroll to the Display option, then select Touch hey light duration and switch it to “Always off.” Hopefully you don’t forget where those keys are located in the dark (but we think you’ll be just fine). 12. Black out your lock screenWhen you first get your phone, we’re sure the first thing you noticed was that intense lockscreen. Earlier in this post we told you how you could/should add your contact information in the event you lose your phone, and now we’re going to talk about how to tweak it for battery life. The Galaxy S5 features a unique Super AMOLED display and without getting too technical, that means unlike traditional LCD, the Galaxy S5 doesn’t require much juice to light up the black pixels on the phone (I mean, they’re already black, right?). What that also means is if you use a black background on your lock screen, your phone only has to light up the time, date, and other small text. Problem is, Samsung doesn’t supply an all black wallpaper, so you’re going to have to find your own. Don’t worry, you can click here for one. Once downloaded, head into your Settings, and jump into Wallpaper, click Lock screen, and select “more images” from the wallpaper chooser, and look for that black wallpaper you just downloaded from your Gallery. While this means your lockscreen might not look as cool or flashy as the next guy’s, you’ll enjoy a slightly longer battery life if you’re one of those types who are constantly checking their phone for the time or new notifications. You’re welcome. 13. Turn off Motions and Gestures, Air viewThe Samsung Galaxy S5 has a boatload of software features. While some are kinda neat, we found that we didn’t actually need any of these to further the enjoyment of our phone. Instead, we found that turning them off, while unproven, should help battery life, even if only slightly. I mean, your Galaxy S5 watching to see if your eyes are looking at the display has got to eat up some battery, no matter how minimal. Simply jump into your Settings app, scroll down to Motions and gestures and turn off everything you don’t think will be very beneficial to you. After that, do the same with Air view and enjoy a possible slight increase in battery. 14. Backup photos and videos using Google+Your phone already comes with Google+ pre-installed. Only thin you have to do is open it. During the small set up process, you’ll be asked if you want to back up your photos to Google+. Of course you do (probably only on WiFi though). And don’t worry about online drama, you don’t even have to use Google+ as a social network. Just set it and forget it. This way if you lose your phone (or move onto a new one) all of your photos and videos will be securely tucked away in the cloud. Google+ will store an unlimited amount of photos at 2048 pixels wide (roughly 3MP in size). If you don’t want your quality to suffer at all, you can always store them at full size, but that will eat into your Google Drive storage (about 15GB when you include Gmail). To help save battery life, there’s also an option to only sync when connected to a charger — we recommend using that option. That’s it!And that should pretty cover everything you should do as a brand new Samsung Galaxy S5 owner. Of course, this is by no means an exhaustive list, but we think we covered most of the basics. Don’t forget to come back tomorrow for our Galaxy S5 Tips and Tricks post, detailing all the cool things you can do with your shiny new Galaxy S5. Should you have any more questions, feel free to drop a comment and/or check out our Galaxy S5 Forum on Android Forums.com. There you’ll find people who are always willing to help with your questions or issues, no matter how small. Cheers! | ||||
| HTC’s head of design leaves company, but will stay on as advisor Posted: 25 Apr 2014 11:45 AM PDT There’s a bit of bad news with a nice silver lining for you HTC fans out there. The company’s head designer — Scott Croyle — has decided to make his exit from the company in a formal capacity. Croyle was the man responsible for the HTC One M7 and HTC One M8, two devices highly regarded for their slick engineering and beautiful industrial designs. Fortunately for HTC, Croyle won’t stray too far from the nest right away. He’ll be staying on as an advisor, giving HTC guidance for design of a few more upcoming projects we have yet to hear about. We imagine he’ll be teaching his successor the ropes through all of this, though, and will eventually hand the reigns over full blast. HTC has also reportedly made a couple of more restructuring moves, with word that Sense UX director Drew Bramford taking over all of HTC’s software and services (which is basically Sense, heh). We’re not sure whether this is for better or worse for the future of HTC’s products, but it’s something they had to be absolutely sure of as they attempt to revamp the entirety of their business and get back into the black. [via The Verge] | ||||
| Rumor: Amazon’s smartphone to feature “Prime Data” on AT&T’s network Posted: 25 Apr 2014 10:46 AM PDT It sounds like we’re closer to seeing the unveiling of the fabled Amazon phone than we’ve ever been. The most recent leak finally gave us a real shot of the device itself, something that’s been alluding us since these rumors began running rampant back in 2011. Now, it seems we’ll be learning more about Amazon’s plans for offering data to those who opt to turn their mobile lives over to the e-tailer. BGR apparently has it on good authority that Amazon will be looking to push “Prime Data” with the phone. Unfortunately we’re not entirely sure what that entails just yet, but Amazon is said to be hooking up with AT&T as an exclusive mobile partner here in the United States to facilitate that. Early beliefs are that Prime Data will be an Amazon promotion based on AT&T’s Sponsored Data program, where companies can pay AT&T to give users access to sites and services without using their own bandwidth. It could certainly be beneficial for Amazon, whose business of delivering books, streaming movies and TV shows, apps and games, music and more will certainly take a toll on anyone’s data plan. With Prime Data, they could be looking to foot the bill for all those gigabytes. We’re not sure if said perks would be available to folks without an Amazon Prime subscription, but we imagine all of that will be worked out and laid out when the time to make this announcement comes. When that announcement actually comes is still in the air, though it’s believed the year won’t expire without Amazon finally coming clean with the plans we know they’ve been working on for years. | ||||
| Don’t Smash the Past: This OnePlus One promotion is a bad idea Posted: 25 Apr 2014 09:25 AM PDT
After unveiling their “Flagship Killer” smartphone earlier this week, Chinese start-up OnePlus has announced that you can become one of the very first 100 people to purchase their new phone. Even better – it will only run you one dollar. All you have to do is enter a contest stating that you’ll smash your current smartphone if you’re entry is chosen. This is a bad idea. Sure, drop test videos and “phone durability tests” generate an insane amount of views and dumb promotional stunts generate a lot of hype for businesses. These are reasons why we love the Internet – for sometimes dark and twisted entertainment. That said, these types of stunts are done on a very small scale. Asking 100 people to destroy perfectly fine smartphones is just bad form and someone could get hurt. OnePlus has already stated that they won’t be held liable for any damage or injury that occurs while smashing your phone. Why did they put that clause in their FAQ? Because it’s a very real possibility. Remember the Galaxy S5 hammer test that sprayed out noxious fumes and caused the viewer physical harm? I’m sure he’ll never forget it. Here’s a few alternatives to smashing your phone: Sell it on Swappa. OnePlus wants you to smash your phone in lieu of $298. Did you know that a lot of the phones accepted by OnePlus’s Smash promo actually sell for a lot more on Swappa? For example, the unlocked Samsung Galaxy Note 3, Samsung Galaxy S4, iPhone 5, iPhone 5c, Sony Xperia Z, LG G Flex, and many others are selling for $450-$550 right now. You’d actually turn a profit if you sold your current phone on Swappa and used that cash to buy a OnePlus One. Use it as a media device. Turn your phone into a music player. This is a great idea for kids. If you don’t have kids, no problem. Having a portable music player helps save your phones precious battery life. You could also turn your spare phone as a dedicated remote control for your Chromecast devices. Turn your phone into a security camera. There’s plenty of camera apps on Google Play that allow you to turn your phone into a home surveillance device. You’ll be able to easily check in on things while you’re away from home and you don’t need to buy an expensive system to do so thanks to your existing Android phone and just an app. Use HTC’s Power to Give program. With the Power to Give app, you can make the world a better place by using your phones CPU cycles to crunch research data. It may not be that much, but you’ll be able to sleep at night knowing your helping out in some way or another. Donate your old phone to a good cause. Cell Phones for Soldiers is a nonprofit organization that provides free communication services to active-duty military members and veterans. If you don’t want to have to keep a phone plugged in all of the time just to a good dead, this is probably your best option – helping those that have served your country. Will you be entering the contest for a chance to smash your phone? Let us know in the comments. | ||||
| Mobile Roar Podcast 42: OnePlus One Equals Two Posted: 25 Apr 2014 08:48 AM PDT The hypebeast has finally been slaughtered. The infamous start-up phone maker, OnePlus, finally revealed their “flagship killer” this week. We discuss the OnePlus One and wonder if they can follow through with their promises. Other topics this week include a Google Glass user being asked to remove Glass on a plane, Apple device sales dropping, Vic Gundrota, and much more. Thanks for listening! Guest: Edgar Cervantes – MobileGeeks.com (@Tech_Sasquatch) Big News
Quick Hits
Wins/Fails
App Picks
Follow Us
This posting includes an audio/video/photo media file: Download Now | ||||
| OnePlus One Smash the Past promo goes live, look inside for a list of eligible devices Posted: 25 Apr 2014 08:45 AM PDT So you’ve gotten over your morality issues and decided you wouldn’t mind smashing your current smartphone to get a OnePlus One for $1, eh? That’s exactly what you could be entitled to through their Smash the Past promotion. We told you all about it when the device was unveiled two days ago, but in case you don’t remember here are the quick details:
Easy peasy! You don’t have to agree with OnePlus’s antics, but it doesn’t seem like they’re going to budge away from a promotion that’s giving them a lot of attention (even if a lot of it is negative). Head here to get started, and be sure to check out the video above if you aren’t too squeamish. | ||||
| Samsung patent shows how upcoming foldable display device might look Posted: 25 Apr 2014 07:41 AM PDT Samsung has been working on perfecting their flexible AMOLED displays for what seems like forever, and we’ve been yearning for the day that they introduce the technology in an actual mobile product. We know they’re working on an interesting design with the Note 4′s rumored YOUM display that wraps around the edges of the device to show notifications and music controls, but they could be coming to town with something even more unique. The latest patent application from the USPTO — number US20140111954 – details a “foldable display device” that actually has a folding mechanism. Think of it as a make-up case with a hinge or folding your wallet — that’s how Samsung envisions their creation will work. Flexible displays in smartphones are nothing new, with the LG G Flex being the most prominent example of that. The difference is that device has a flexible display for the purpose of being virtually indestructible — we haven’t yet seen a device designed to be folded away like a $20 bill. This could open up some interesting design options for Samsung if they implement it as cleanly as these patents suggest they will. Imagine having both a tablet and a phablet in one device. You’d get a single display on the outside when it’s folded, resembling a typical smartphone. Open it up for access to a 7-inch slate ready to go to work for you. Think of it as a more elegant, useful and practical solution to the “problem” the butt-ugly Kyocera Echo tried to solve a few years back. Sorry Sprint, but that thing was downright ridiculous.    That’s not exactly what Samsung is proposing with this patent application, but we imagine the possibility for it to evolve into such a project is high enough to explore. Beyond that, perhaps they just want to be able to deliver an ordinary phablet in a more compact form factor, something all you skinny jeans fans will no doubt love. It’s not as if Samsung hasn’t been reported to be thinking about this before. In fact, recent rumors suggest they’ll be looking to introduce a device just like this as early as 2015, which is quite a long time from now in tech years. Of course, we’ve been hearing about Samsung’s use of flexible displays since late 2011, and each year we expect to see one we’ve been massively disappointed. This time might be different, though, because they are no longer the only horses in the stable with this sort of tech ready for public consumption. Would you want a phone like this at some point down the line? | ||||
| Samsung Galaxy Note 2 KitKat upgrades finally begin Posted: 25 Apr 2014 06:24 AM PDT Samsung’s history of delayed upgrades for Samsung Galaxy Note 2 owners seems to finally be, well, history. They’ve started delivering Android 4.4 KitKat to the masses, with the first rollouts of the latest version of Android reported to have begun in France. The upgrade — which will bring your build up to N7100XXUFND3 — is available through Kies, and it brings with it all of the KitKat bits you expect alongside all of Samsung’s own changes (which include the addition of KNOX, a camera shortcut to the lock-screen and more). Of course, those on carrier-branded versions of the Note 2 will have to wait a while yet, because these things often take a while to get through testing, certification and carrier approval. If you have the unlocked version and you happen to live in France, though, then help yourself to a break today. Let us know how you’re liking it in the comments straight ahead. [via SamMobile] | ||||
| Samsung Galaxy S5′s newest Next Big Thing ad continues assault on iPhone Posted: 25 Apr 2014 05:39 AM PDT Samsung no doubt set a big advertising budget aside for the Samsung Galaxy S5, and they’re continuing to put it to good use with their latest ad. The “Next Big Thing” drum is being banged on yet again, with the South Korean company dropping a one-minute ad spot showing off all the Galaxy S5′s redeeming qualities. Of course, a Next Big Thing ad wouldn’t be a Next Big Thing ad without Samsung mentioning Apple’s iPhone and displaying how the Galaxy S5 trumps it. Samsung wasn’t quite as harsh as they typically are, though, as they kept the jokes and comparisons to a bare minimum. It’s too bad, then, because Apple surely wasn’t shy about hitting back in their latest ad. Their “Powerful” spot showed how the iPhone 5S was already powerful enough to do everything the users wanted to do, including the ability to use a third-party app to use the phone’s flash as a heart-rate monitor. Of course, Android already has such an app of its own, and it works great with the tons of devices equipped with LED flash today. These battles likely won’t be slowing down anytime soon, as Samsung and Apple have another frontal war going on in the courtrooms of the world. The latest one is challenging not just Samsung, but Android as a whole — it’s gotten to a point where top Google executives are being dragged into court to testify and help defend their creation. Top all of that off with an apparent admission by Apple that they need to step their marketing up, and you can see that we’re in for one long back-and-forth between these two giants. Take a gander at the latest tactical assaults by Samsung and Apple in the videos above. |
| You are subscribed to email updates from Phandroid To stop receiving these emails, you may unsubscribe now. | Email delivery powered by Google |
| Google Inc., 20 West Kinzie, Chicago IL USA 60610 | |








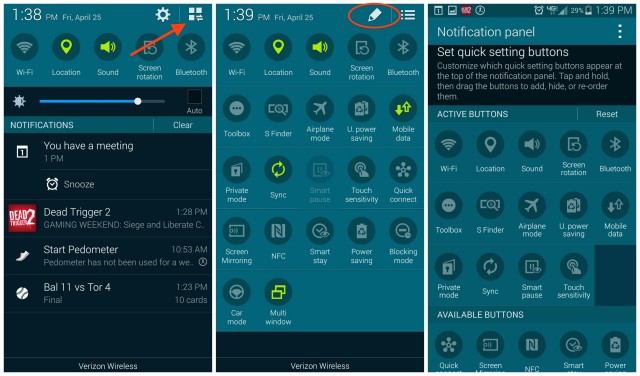

















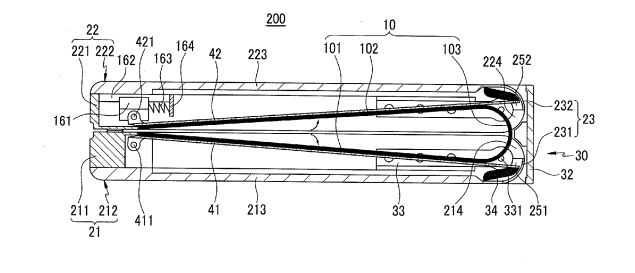

No comments:
Post a Comment